The Tkinter Graphical User Interface Demo
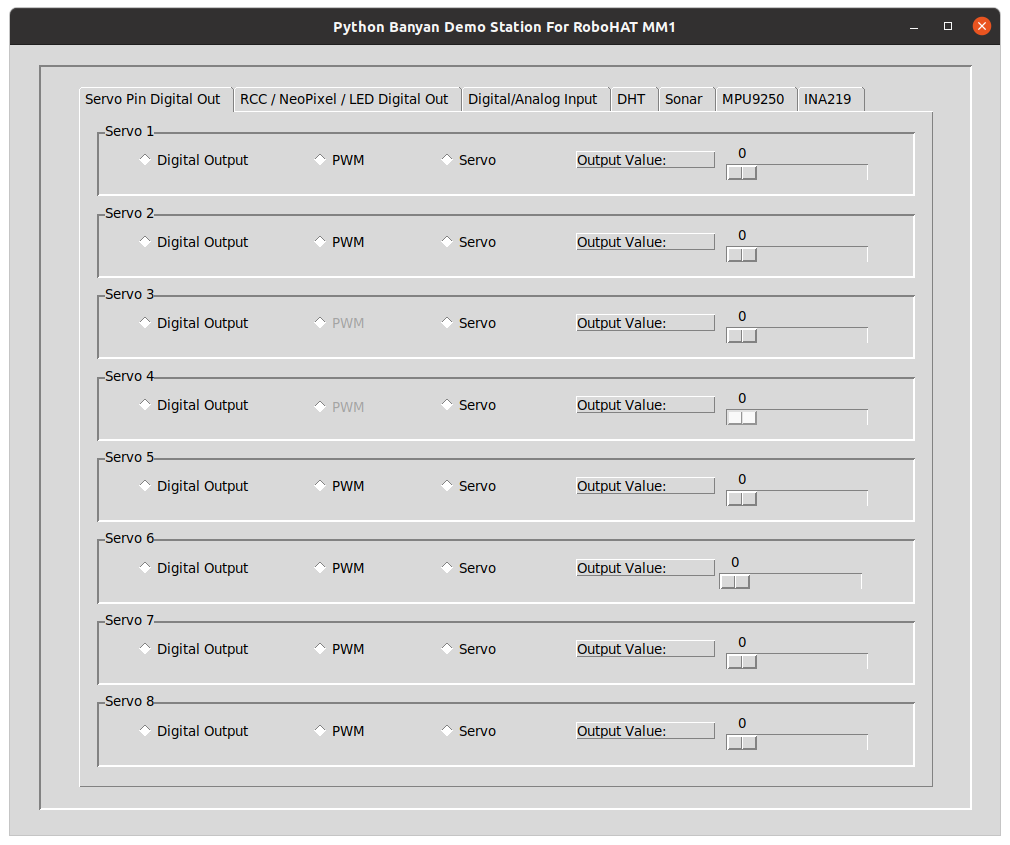
Starting The Demo
When you install pymata-rh, a graphical demo is automatically installed for you. To start the demo, open a terminal and type:
rhdemo
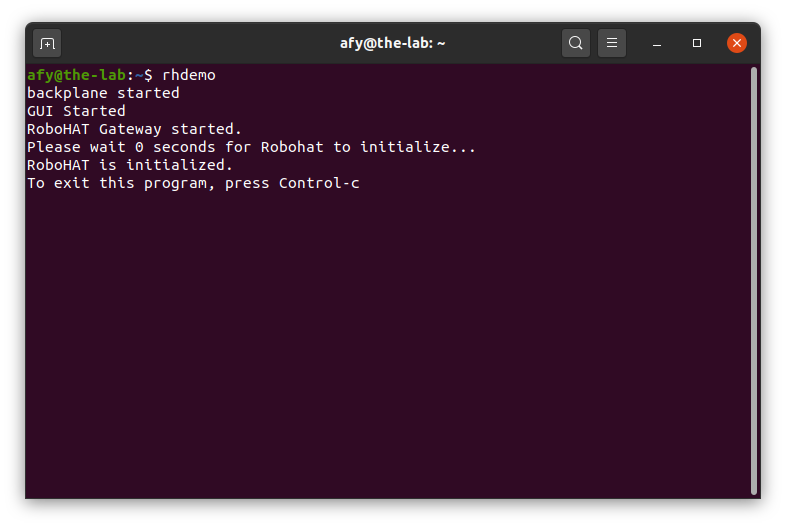
The rhdemo program is a python-banyan application. When you invoke rhdemo, a Banyan backplane, the GUI, and a Banyan Gateway for pymata_rh is automatically started for you.
This demo allows you to interact with the RoboHAT MM1 without having to do any programming. All features are supported for all pins that support the feature.
Ending The Demo
Press Control-C in the terminal window where you started rhdemo.
Servo Pin Digital Out
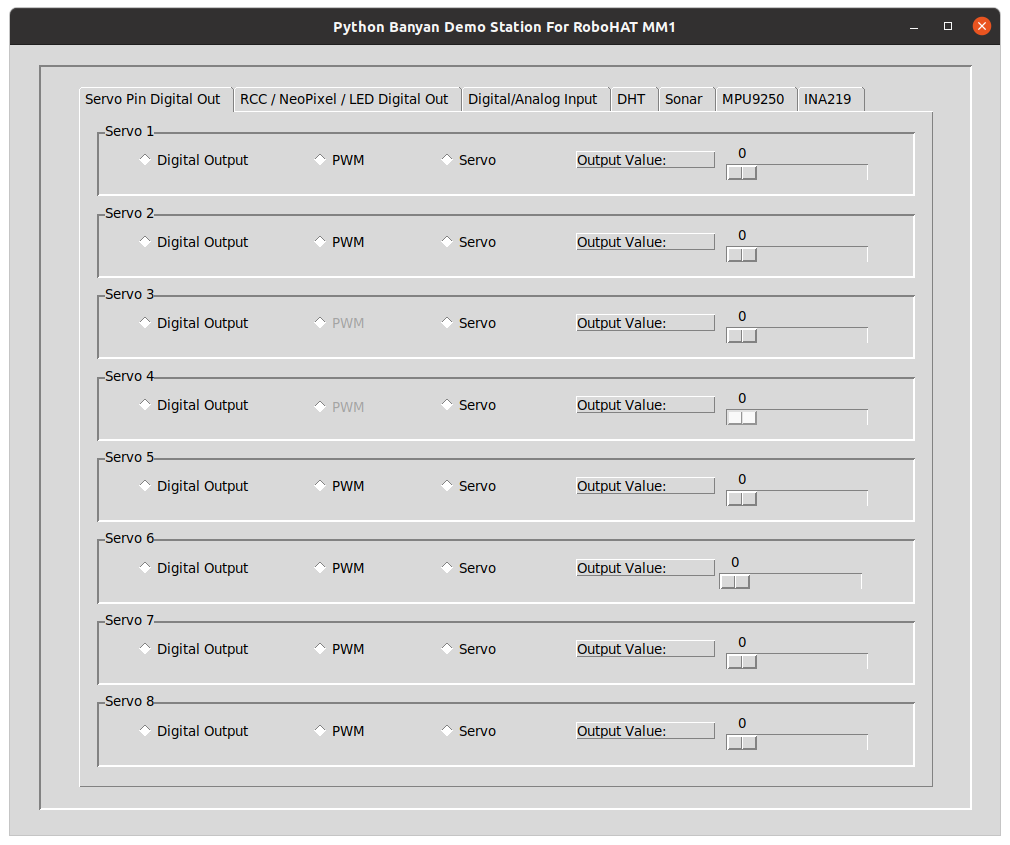
You can set a Servo pin for digital output on this first screen and set the output value to a zero or a one using the associated slider on the right side. Except for Servo pins 3 and 4, you can set the PWM output value between 0 and 255 for each pin. Lastly, you can attach a servo to any of the pins and adjust the servo angle between 0 and 180 degrees.
RCC/NeoPixel/LED Out
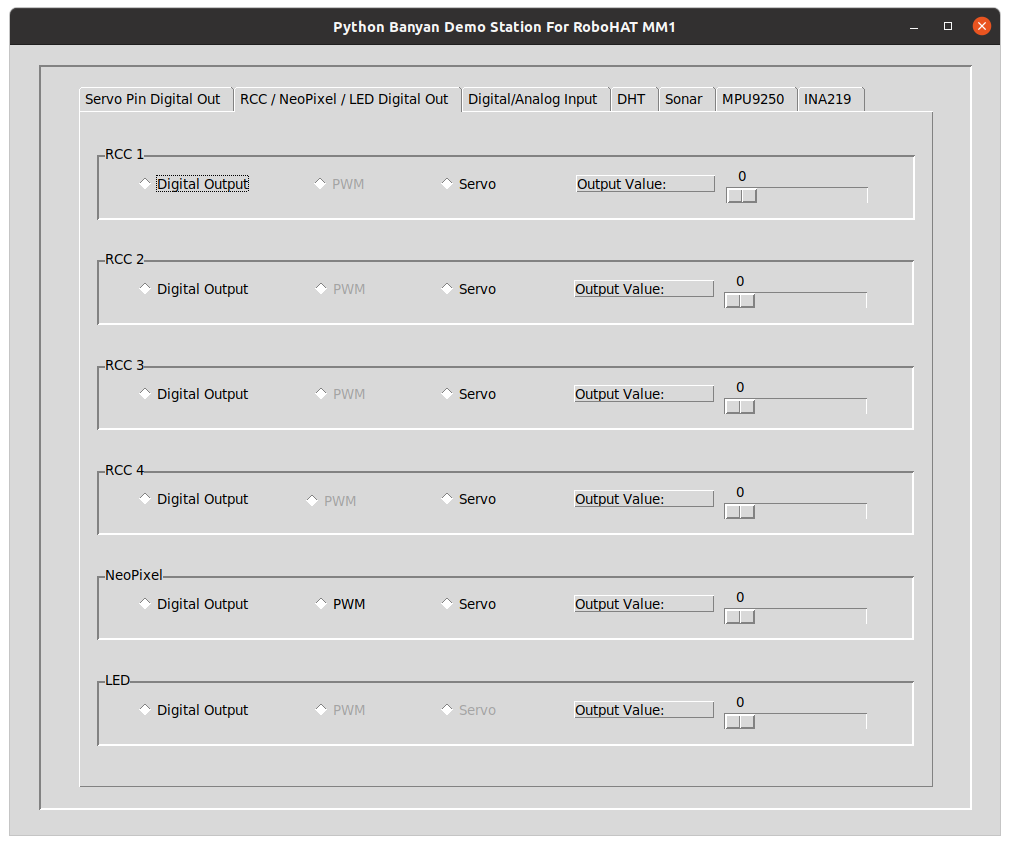
This screen is very similar to the first screen but allows you to control digital output for the RCC pins, the NeoPixel pin, and the Board LED.
The RCC pins do not support PWM, the NeoPixel pin supports all modes, and the LED can only be turned on or off.
NOTE: Pytmata-rh does not support direct control of NeoPixel devices. It just uses that pin as a standard digital pin.
Digital/Analog Input
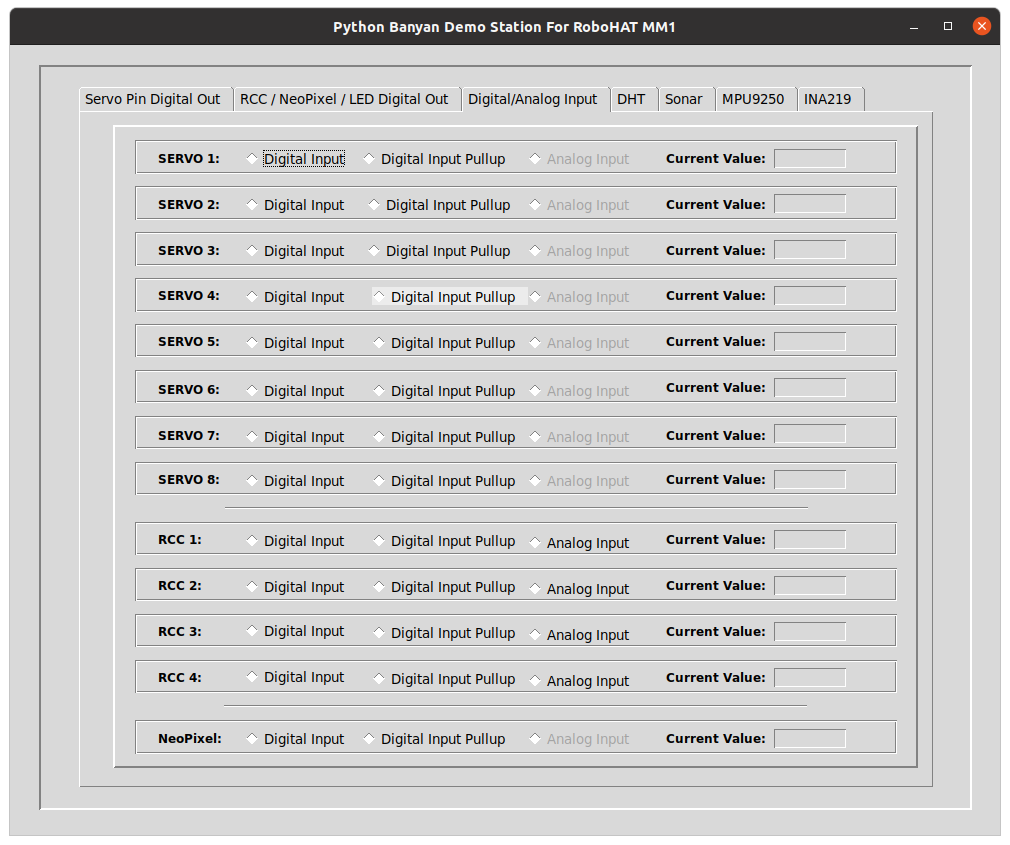
This screen allows you to view the current digital or analog input values for each supported pin. The values displayed are continually being updated in real-time.
DHT
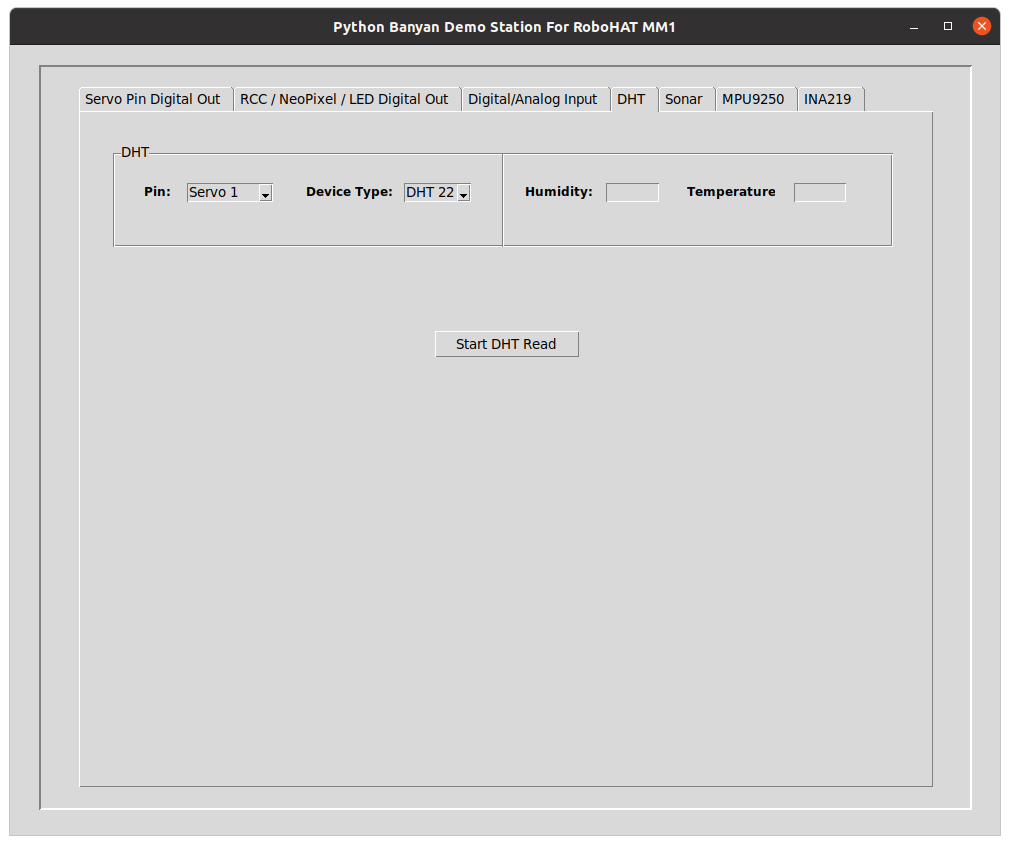 This screen allows you to monitor both the humidity and temperature reported by a DHT 11 or
DHT 22 device. Before pressing the button to monitor the DHT, select its connected pin and device
type using GUI widget controls.
Shortly after pressing the button
to start DHT monitoring, continuously updated and displayed on the right.
This screen allows you to monitor both the humidity and temperature reported by a DHT 11 or
DHT 22 device. Before pressing the button to monitor the DHT, select its connected pin and device
type using GUI widget controls.
Shortly after pressing the button
to start DHT monitoring, continuously updated and displayed on the right.
Sonar
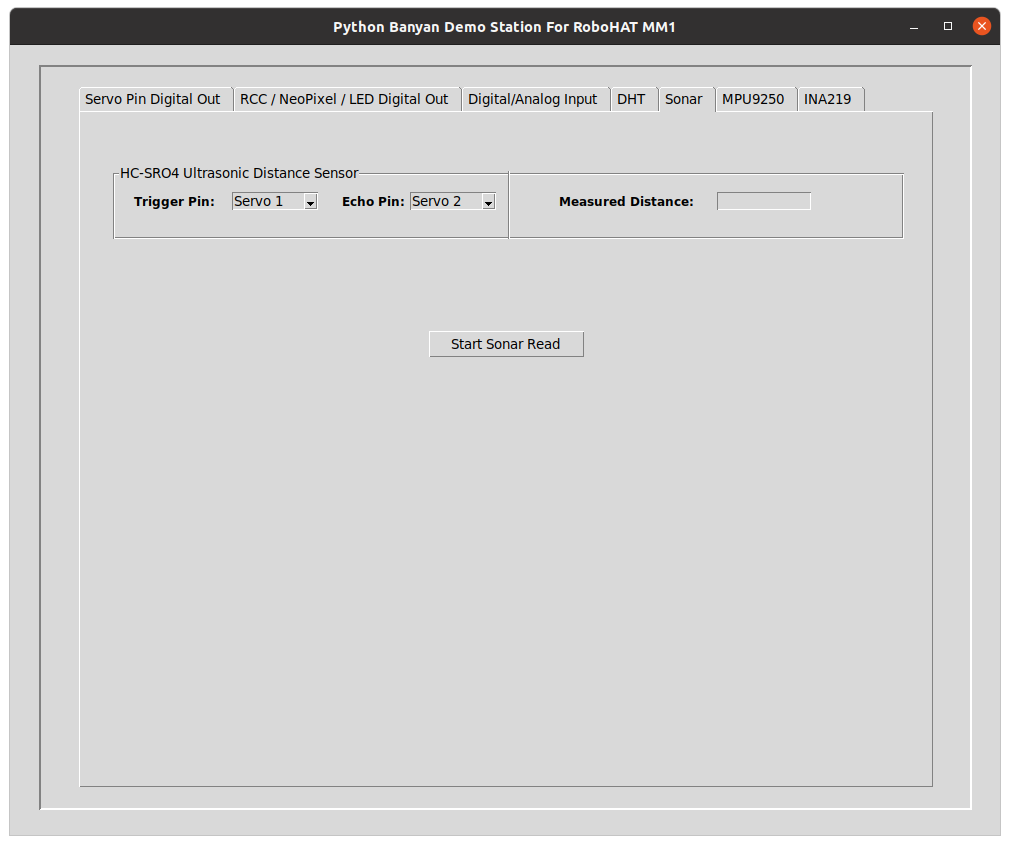 This screen allows you to connect an HC-SR04 SONAR distance sensor to the selected trigger and
echo pins. After pressing the button to start monitoring, the measured distance is
continuously updated and displayed on the right.
This screen allows you to connect an HC-SR04 SONAR distance sensor to the selected trigger and
echo pins. After pressing the button to start monitoring, the measured distance is
continuously updated and displayed on the right.
MPU9250
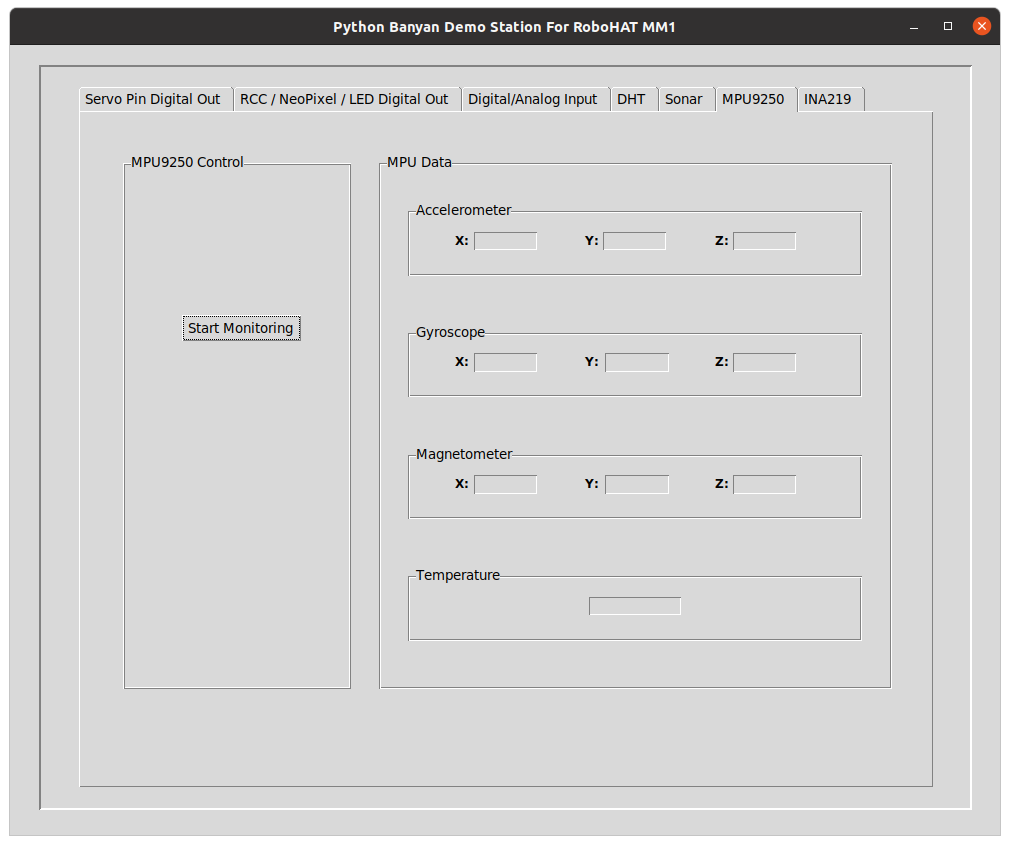
The RoboHAT MM1 includes an integrated MPU9250 that consists of an accelerometer, gyroscope, magnetometer, and temperature sensor. After pressing the button to start monitoring, this screen continuously displays the various axes and the temperature.
INA219
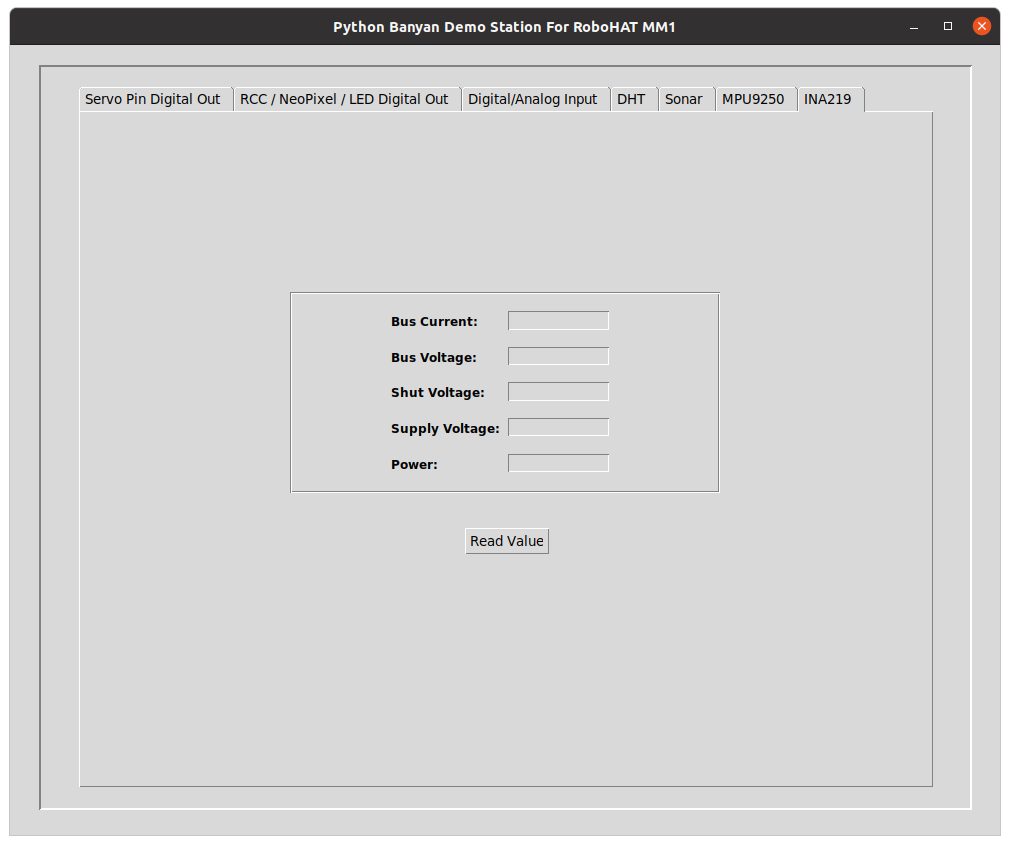 The RoboHAT MM1 includes an INA219 voltage/current/power monitoring device. Shortly after
pressing the button to start monitoring, this display
will provide an updated view of the various parameters the INA219 provides. For updates,
you must press the button.
The RoboHAT MM1 includes an INA219 voltage/current/power monitoring device. Shortly after
pressing the button to start monitoring, this display
will provide an updated view of the various parameters the INA219 provides. For updates,
you must press the button.
Running The GUI Remotely
Optionally you may run the GUI portion of the demo on a remote computer.
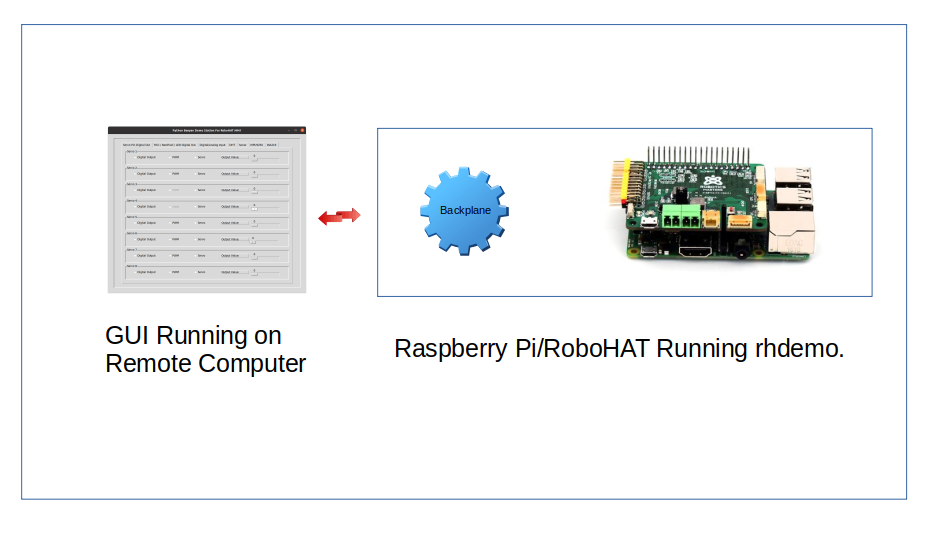
In the illustration above, rhdemo is running on the Raspberry Pi, and a second copy of the GUI is running on a remote PC.
Here are the steps to make this work.
-
Download the latest version of pymata_rh on GitHub. Click the green button on the GitHub page to download.
-
Determine the IP address used by the backplane.
To do this, open a terminal window and type:
backplane
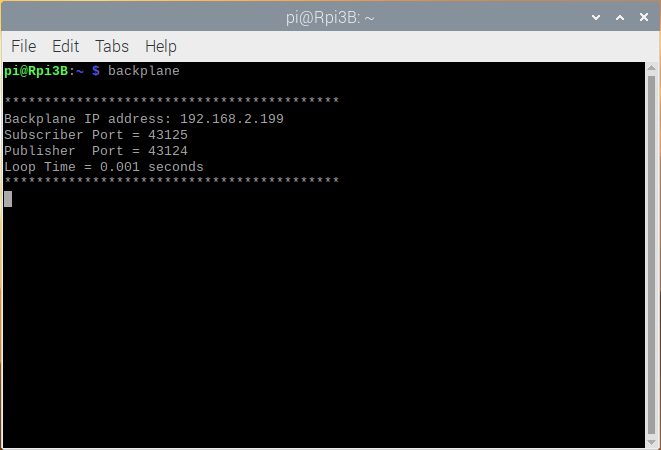
Note the IP address, then close this window to dismiss the backplane.
-
Open a new terminal on the Raspberry Pi and type rhdemo.
-
On your PC, after unzipping the pymata-rh repository, CD into the pymata_rh-master/rh_tk_gui directory.
-
Start the GUI on your PC using the following command. Substitute BACKPLANE_IP_ADDRESS with the IP address you noted in step 2.
For Windows:
python pymata_rh.py BACKPLANE_IP_ADDRESS
For Linux and macOS:
python3 pymata_rh.py BACKPLANE_IP_ADDRESS
You may close the GUI on the Raspberry Pi if you wish. Both GUIs have access to the RoboHAT
if left open.
Copyright (C) 2020 Alan Yorinks. All Rights Reserved.